GRÁFICOS EN EXCEL
Un gráfico es la representación gráfica de los datos de una hoja de cálculo y facilita su interpretación.Hoy veremos cómo crear gráficos a partir de unos datos introducidos en una hoja de cálculo. La utilización de gráficos hace más sencilla e inmediata la interpretación de los datos. A menudo un gráfico nos dice mucho más que una serie de datos clasificados por filas y columnas.
Cuando se crea un gráfico en Excel, podemos optar por crearlo:
- Como gráfico incrustado: Insertar el gráfico en una hoja normal como cualquier otro objeto.
- Como hoja de gráfico: Crear el gráfico en una hoja exclusiva para el gráfico, en las hojas de gráfico no existen celdas ni ningún otro tipo de objeto.
A la hora de crear un gráfico podemos hacerlo de forma manual o con ayuda del asistente.
Crear gráficos manualmente
Pasos:
- Para insertar un gráfico manualmente, debemos asegurarnos de tener disponible la barra de herramientas Gráfico. Si no la tenemos visible debemos hacerla visible accediendo al menú Ver - Barras de herramientas - Gráfico. La barra Gráfico es como la que vemos en la imagen.
- A continuación debemos seleccionar los datos a representar en el gráfico. Además de los datos, conviene seleccionar las celdas donde se indican qué tipos de datos son (fechas, ciudades, ventas, etc).
-Y después, hacer clic sobre la opción Tipo de gráfico de la barra de herramientas Gráfico. Para eso, hay que hacer clic en el triangulito a la derecha del icono.
-Seleccionamos un tipo de gráfico de la lista de gráficos disponibles. Excel creará automáticamente el gráfico y lo insertará en la hoja de cálculo con las características predeterminadas del gráfico escogido. Después podremos variar las características del gráfico a nuestro antojo como veremos más adelante.
Crear gráficos con el asistente
Pasos:- Seleccionar los datos a representar en el gráfico.
-Seleccionar el menú Insertar y elegir la opción Gráfico...
-Aparecerá el primer paso del asistente para gráficos:TIPO DE GRÁFICO. En este paso nos pide elegir el tipo de gráfico.En la ficha Tipos estándar tenemos los tipos más comunes y también tenemos más tipos de gráficos en la ficha Tipos personalizados.
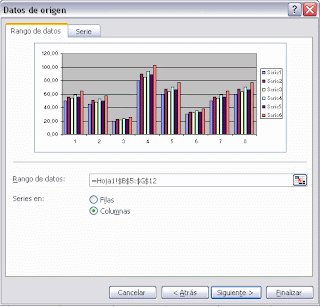
- Una vez elegido el tipo de gráfico, en el recuadro de la derecha, elegir un subtipo.
-Después de darle a "Siguiente", aparecerá el segundo paso del asistente: DATOS DE ORIGEN. Este paso es el más importante de todos ya que en él definiremos qué datos queremos que aparezcan en el gráfico. Dispone de dos fichas: Rango de datos y Serie.
- Seguimos los pasos del asistente, teniendo en cuenta que el "eje X" es el horizontal y el "eje Y" el vertical
EJERCICIOS
Ejercicio 1:
1 Abrir la hoja excel del ejercicio del día anterior sobre las precipitaciones en las ciudades.2 Crear manualmente ("lee en la teoría "Crear gráficos manualmente")un gráfico de columnas para representar las precipitaciones de Valencia , Madrid y Barcelona a lo largo del año. El gráfico estará junto con los datos.
3 Crear manualmente otro gráfico circular para representar el porcentaje de precipitaciones de cada mes de Valencia respecto del total del año. Hay que poner los meses en el gráfico: para eso, haz clic en cada número y luego escribe el mes en la celda que aparece debajo de la barra de menú. Finalmente, pon el porcentaje de lluvia que ha supuesto cada mes: para ello, situa el cursor dentro del gráfico, haz clic con el botón derecho, vete a "Rótulos de datos" y selecciona la pestaña de "porcentaje".
4 Guarda los datos como "Ejercicio 6 + vuestro nombre".
Ejercicio 2:
1. Abre una hoja excel copia esta tabla sobre las ventas que han realizado (olvídades de los decimales. Ejemplo: en la primera casilla pon 7146):2. Crea con el asistente (lee en la teoría "Crear gráficos con el asistente") un gráfico de barras para representar las ventas de los vendedores a lo largo del año. A la hora de seleccionar los datos, también seleccionar las fechas y los nombres de los empleados, para que aparezcan en el gráfico. En el paso 3 del asistente, poner el títulos al gráfico (Venta de empleados 2012), a los ejes "X" (meses) e "Y" (miles de euros).
3. Responde a estas preguntas (para eso utiliza las funciones necesarias, vistas en clases anteriores).
- ¿Qué vendedor ha vendido más a lo largo del año? ¿Y menos?
- ¿Cuánto ha vendido Paco de media al mes (promedio)?
4. Guarda los datos como "Ejercicio 7 + vuestro nombre".


No hay comentarios:
Publicar un comentario
Nota: solo los miembros de este blog pueden publicar comentarios.