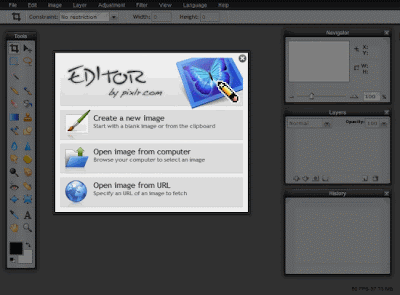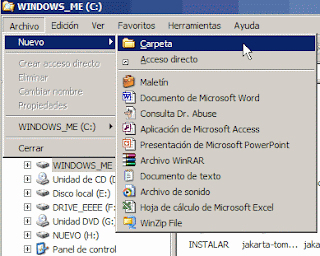Montaje fotográfico estilo Pop Art de Andy Warhol
En esta clase vamos a realizar un montaje de este estilo:
Pasos a seguir:
Colorear la foto:
1. De Google nos bajamos una foto de la cabeza de una persona. La foto tiene que ser cuadrada, si no lo es, la recortaremos con el editor fotográfico.
2. Abrir el programa pixlr (http://pixlr.com/editor/)
3. Cargamos la foto y con la opción AJUSTES / DESATURAR la ponemos en blanco y negro.
4. Con la opción AJUSTES / BRILLO Y CONTRASTES experimentamos hasta lograr que la foto esté lo más marcada posible (blanca y negra).
5. Creamos una capa con CAPA / NUEVA CAPA. Dentro de las opciones de la capa, en MODO poner MULTIPLY.
6. En esa nueva capa, vamos a la HERRAMIENTA / PINCEL, y empezamos a colorear la cara de la persona con el color gris.
7. Creamos otra capa, también en modo MULTIPLY, y coloreamos de gris otra zona, por ejemplo el pelo. Repetimos la operación varias veces creando capas para la ropa, las cejas, el fondo y todo aquello que queramos resaltar.
8. Cuando tengamos todas las capas, nos vamos a una de ellas, vamos a AJUSTES / TONO Y SATURACIÓN, activamos la pestaña de COLOR y después jugamos con el TONO, SATURACIÓN y LUMINOSIDAD hasta encontrar lo que buscamos.
9. Repetir la operación con todas las capas que hemos creado.
10. Guarda la foto en la carpeta.
Realizar el montaje:
1. Dentro del programa darle a ARCHIVO NUEVA IMAGEN.
2. Insertar la foto anterior de esta forma: CAPA / ABRIR IMAGEN COMO CAPA
3. Duplicar la capa y moverla a un lado. Volver a duplicarla otras dos veces hasta que queden cuatro fotos como en el ejemplo.
4. Vete a una capa y con AJUSTES / TONO Y SATURACIÓN mueve solamente el TONO hasta crear otra imagen que te guste. Haz lo mismo con el resto de las capas.
5. Finalmente, recorta la imagen con la HERRAMIENTA RECORTAR y elige solo la zona en la que aparezcan las fotos.
6. Guarda el montaje en la carpeta.