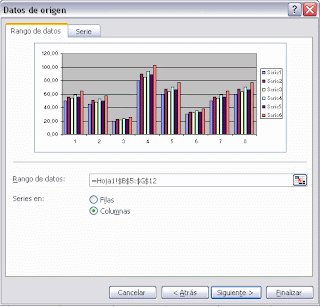Veremos dos formas de importar un archivo a Excel:
Importar datos de una hoja sin formato
- Podemos acceder al menú Datos y seleccionar Obtener datos externos y dentro seleccionar Importar datos.
- Se abre una pantalla y tenemos que ir al archivo que queremos importar.
- Una vez seleccionado el archivo de texto aparecen una serie de tres pantallas correspondientes al asistente para importar texto. Seguimos las indicaciones.
Importar datos de una hoja word
Para realizar este proceso es tan sencillo como copiar y pegar.
- Estando en Word seleccionamos la tabla que queremos pasar a Excel.
- Copiamos la tabla seleccionada, bien pulsando Ctrl + C o desde el menú Edición - Copiar.
- Ahora en Excel seleccionamos toda la hoja haciendo clic sobre la esquina izquierda que esta entre la fila 1 y la columna A para seleccionar toda la hoja.
- Y pulsamos Ctrl + V o desde el menú Edición - Pegar.
LISTA DE DATOS
Una lista en Excel es un conjunto de datos organizados en filas o registros, en la que la primera fila contiene las cabeceras de las columnas (los nombres de los campos), y las demás filas contienen los datos almacenados.
Entre las operaciones más interesantes que podemos realizar con las listas tenemos el ordenar la lista o filtrar el contenido de la lista por algún criterio.
Para crear una lista tenemos que seguir los siguientes pasos:

- Seleccionar el rango de celdas que queremos incluir en la lista.
- Seleccionar del menú Datos / Lista y luego la opción Crear lista.
- Si en el rango seleccionado hemos incluido la fila de cabeceras (recomendado), activaremos la casilla de verificación La lista tiene encabezados.
- Al final hacer clic en Aceptar.

Se cerrará el cuadro de diálogo, se abrirá la barra de herramientas Lista con las funciones más comunes de las listas, y aparecerán las celdas de la lista remarcadas, como puedes ver en este ejemplo:
Ordenar datos
Para ordenar la lista por más de un criterio de ordenación, por ejemplo ordenar la lista por el primer apellido más la fecha de nacimiento desplegamos el menú Datos y pulsamos sobre Ordenar... nos aparece el cuadro de diálogo Ordenar donde podemos seleccionar hasta tres campos distintos de ordenación y el orden que queremos para cada uno de ellos.

Filtrar el contenido de la lista
Filtrar una lista es seleccionar aquellos datos de entre todos los registros almacenados en la lista, que se correspondan con algún criterio fijado por nosotros.
La forma más sencilla de hacer un filtrado es a través del autofiltrado. Para utilizar el Autofiltro nos servimos de las listas desplegables asociadas a las cabeceras de campos (si por algún motivo no aparecieran, podemos hacerlas aparecer con el menú Datos -- Filtro --Autofiltro).
EJERCICIOS
Ejercicio 1:
1 Abrir una hoja Excel e importar el documento llamado "listado libros" de la carpeta Aingeru. Lee en la teoría cómo Importar datos de una hoja sin formato.2 Introducir una nueva fila, que será la primera y el título de los datos: Número / Título / Autor /Nota/ Precio
3.Convertir los datos en una lista. Para eso lee cómo en la teoría "Para crear una lista"
4 Copiar la tabla en cuatro hojas (eso ya lo hicimos al principio): en la primera pon título, en la segunda autor, en la tercera nota y en la cuarta precio.
5 En la hoja que pone título, ordenar los libros por orden alfabético (lee Para ordenar la lista )
6 En la hoja que pone autor, filtra los datos para que aparezcan solo los libros de "Colleen McCullough" (lee Filtrar el contenido de la lista )
7 En la hoja que pone nota, haz que apazcan los 10 libros con mejores notas (botón derecho en NOTA y luego elegir "10 mejores"
8 En la hoja que pone precio, hacer un filtro para que aparezcan los libros que cuestan 21 euros.
9 Guarda el ejercicio como "Ejercicio 12 + vuestro nombre"
Ejercicio 2:
1 Abrir una hoja Excel e importar el documento llamado "peliculas" de la carpeta Aingeru. Lee en la teoría cómo IImportar datos de una hoja word2 Introducir una nueva fila, que será la primera y el título de los datos: Amigo / Pelicula / Veces
3.Convertir los datos en una lista.
4 Copiar la tabla en tres hojas : en la primera pon amigo, en la segunda película y en la tercera veces.
5 En la hoja que pone amigo, filtra los datos para que aparezcan solo las películas que ha visto Iker.
6 En la hoja que pone película, filtra la pelicula "Pulp Fiction", cuenta las veces que se han visto en total y luego escríbelo en la hojas: veces que se ha visto Pulp Fiction.
7 En la hoja que pone veces, ordena las películas por orden de las más vistas a menos vistas.
8 Guarda el ejercicio como "Ejercicio 13 + vuestro nombre"